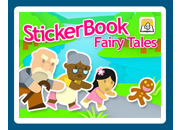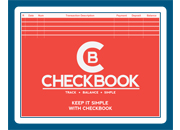Introduction
Checkbook is intuitive with its easy-to-use interface, so you can jump right in and start using it. We recommend opening the Sample Checking Account that is included with Checkbook to get an overview of the format used in Checkbook. After a quick look, you will be ready to get started. If you have never balanced a checking account before, a quick search on the Internet will reveal many online resources that explain how to balance a checkbook. You can use one of them or continue reading below, and it is fully explained. The only thing you need to get started is your last checking account bank statement, which is available from your bank’s website. You will need this to enter information for setting up a new account in Checkbook. If you have just opened your account and do not have a statement, the instructions below will tell you what information to record.
Return to top of page
Getting Started
When you load Checkbook, you will be given the option to "Create New Account", "Open Existing Account", or "Open Most Recently Used Account". If you have not already done so, select "Open Existing Account" and view the Sample Checking Account that is included with Checkbook. This will familiarize you with the format used to record transactions. When you are ready to set up your own account, select "File" from the top menu and then "Create New Account."
The first information you will need to enter is a name for this checking account. Enter a name that will help you identify the name of this account easily. You may want to use your own name or your bank's name.
Next, enter the current balance that is shown on your bank statement. This is sometimes called "New Balance" or "Ending Balance." If this is a new account and you have no statement, enter the amount you deposited to open the account.
The next information you will need to record is the date from your bank statement. If this is a new account and you have no statement, enter the date you opened the account.
Your opening balance will be recorded but will not show since your account is in "Current" view. Change views if you want to see this transaction. See "Program Options" for information about different views.
Now enter any transactions that are not shown on this bank statement. This includes all deposits and withdrawals that you have made since the date of this bank statement. If this is a new account and you have no statement, enter all transactions you have made.
Transactions are times that money is deposited into your account or money is withdrawn from your account. Deposits are transactions such as pay check deposits or any other money you deposit in your account. They also include any money that is deposited into your account by your bank such as interest. Withdrawals are transactions such as checks you write, debit card purchases, money transfers, withdrawals, money you take out of ATMs, or automatic bill payments. They also include any money that is withdrawn from your account by your bank such as service charges.
When entering transactions in Checkbook, first enter the date on which you made the transaction. Then press the Enter or Tab key. Your cursor will then be moved to the next field, the "Num" field. If you want to go to a previous field, press Shift+Tab or press Shift+Enter. If the transaction was a check, enter the check number. You can also use this field to enter in codes for other transactions such as the letters "ATM" if the transaction occurred at an ATM. Other code examples include "ACH" for an ACH payment, "BP" for an online bill payment, "DEBIT" for a debit card transaction, "DD" for a direct deposit, "SF" for a service fee, "WT" for a wire transfer, or "INT" for interest paid by your bank. This is an optional method for organizing your transactions.
Checkbook sorts transactions by date and then by check number. The reason it sorts them in this manner is because it is helpful when it comes time to balance your checkbook. When you compare your transactions to your bank statement, it will be easier to find the records if they are organized. If you want to determine the order of the transactions on a certain date, you can enter a number in the check number field (Num) and your transactions will be sorted in number order. For example, if you want a deposit to be displayed before a check, enter a lower number than the check number in the Num field, 001, 002, etc. for the deposit.
Press the Enter key or Tab key again to move to the Transaction Description field. Type in a description for this transaction. This can be simply the name of the place where you paid the bill or the word "deposit" if you put money into your account.
Press the Enter key or Tab key one time if this is a payment (withdrawal) or press the Enter key or Tab key two times if it is a deposit. This will select the appropriate field for recording the amount of your deposit or payment (withdrawal). If it is a payment (withdrawal), you do not have to type a minus sign (-). Amounts in the Payment column will be subtracted from your account. Amounts in the Deposit column will be added to your account.
Each transaction is automatically saved when you leave a field as long as you have a valid date entered for that transaction. The saved file is located in your Documents folder. You will want to periodically back up your Checkbook data files as you would any important computer files.
Return to top of page
Balancing Your Checking Account
When your checking account bank statement is available each month at your bank’s website and you are ready to balance your checkbook, take the following steps:
Before you begin...
1. Make certain that all your deposits and withdrawals have been entered in Checkbook.
2. Look on your bank statement and enter in Checkbook any bank service charges, interest earned, or any other withdrawals/deposits made to your checking account by your bank.
3. Select "View" from the top menu and make certain that "Current" view is selected.
Balance your checking account...
1. You will need to type the letter "R" in "R" column beside each transaction in Checkbook that is listed on your bank statement. The "R" in the "R" column stands for "Reconcile." Reconciling a checking account means comparing the transactions in your own records (Checkbook) with those of the bank (statement) to ensure they are in agreement. That is how you make sure your checking account is balanced, which means your current balance and bank statement balance are the same. The transactions will disappear from the screen as you type an "R" beside them since you are in the "Current" view. Make sure you type an "R" beside any service charges or interest that need to be reconciled.
2. Select "Tool" from the top menu then select "Balance Checkbook" or press Ctrl+B. Enter the CURRENT balance from your checking account bank statement. It is sometimes called "ending balance" or "new balance." Checkbook will now compare this amount to the OPENING BALANCE shown on the screen in Checkbook. If these two balances equal, your checking account is balanced. If not, the difference will be shown.
Correct any errors...
1. If you made a mistake while typing an "R" beside a transaction, select "View" from the top menu and switch the view to "All". Find the item you marked incorrectly and change it. You can balance your checkbook while the view option "All" is selected but it is easier if you do it while in the "Current" view. There are less transactions on the screen in the "Current" view making it easier to find transactions.
2. If the OPENING balance in Checkbook does not equal your CURRENT balance on your bank statement after you finish reconciling (marking with an "R") all appropriate transactions, you need to review your transactions in the "All" view and look for entry errors. Check the amount of each transaction for errors, check for duplicate entries, check for entry omissions, and check to make sure you only reconciled appropriate transactions. Although it is best to find the error, if you are unable to find the error after much time, you can make an adjustment entry. To do this, enter a transaction with a description such as "Balance Adjustment" and enter the amount of the difference. Then place an "R" beside this transaction.
Return to top of page
Program Options
File
Create New Account
Use this option (or press Ctrl+N) to create a new checking account. You can create unlimited accounts.
Open Existing Account
Use this option (or press Ctrl+O) to open an existing account. The file name is displayed under the name you gave the account.
Delete Existing Account
Use this option to delete an existing account. When you delete an account, it is permanent so before you delete an account you may want to back up the file.
Rename Open Account
Use this option (or press Ctrl+R) to rename an open account if you want the account to have a different name from when you originally named it. You can rename the account you currently have open. If you want to rename a different account, open it, then rename it.
Export Account to Text File
Use this option to export your Checkbook data to a tab delimited text file (*.txt). This allows you to import the data into a spreadsheet. When exporting data, you will be given the option to export All or a Range of transactions. If you select All, all the transactions that you see on your screen will be exported into the file. Change the View to "All" or "Current" depending on what transactions you want exported. If you select Range, input the beginning date and the ending date of the range of transactions you want to export. Note that you will not be able to import the data back into Checkbook.
Create Account Backup
Use this option to back up your account. By default, Checkbook backups are located in the DatawareGames\Checkbook\Backups folder in your Documents folder on your computer. Besides saving a backup to your computer in this location, periodically make a backup to a location other than your computer in the event of a computer failure. Location options include: CD, DVD, USB flash drive, external hard disk, cloud service, or file hosting service.
Restore Account from Backup
Use this option to restore account that you previously backed up.
Account Info
Use this section (or press Ctrl+I) to store information about your account. It is recommended that you only store the last 4 digits of your account number for security reasons.
Print to PDF
Use this option (or press Ctrl+P) to print a copy of your checking account register to a PDF file. You can store this PDF file or you can print a hard copy (paper version) using your web browser or any PDF reader. You will need to make sure the transactions you want to print to a PDF file are showing using the view you have selected. If not, change views. After you select Print to PDF, you will be given the option to print All or a Range of transactions. If you select All, all the transactions that you see on your screen will print to the PDF file. If you select Range, input the beginning date and the ending date of the range of transactions you want to print to the PDF file.
Exit Checkbook
Use this option (or press Alt+F4) to exit Checkbook. When you exit, you will be asked if you want to back up your account. If you do not want to be shown this reminder when exiting, select the box "Do not show this message again." If you change your mind and want to see this message again, select the menu item "Options", then select "Enable Account Backup Reminder".
Edit
Delete Transaction
Use this option to delete a transaction. The deletion will be permanent.
Insert Transaction
Use this option to insert a transaction above the transaction where your cursor is located.
Find
Use this option (or press Ctrl+F) to search for text or characters in Checkbook. The search will begin with the transaction below the transaction where your cursor is located.
Insert Date
Use this option (or press Alt+D) to insert the current date in the date field. Your cursor must be in the date field before you select this option.
Edit Text
Use this option (or press F2) to edit the text within a field.
View
Current
Use this selection to display only the transactions that have not been reconciled.
All
Use this selection to display all transactions, those that have been reconciled as well as those that have not.
Tools
Balance Checkbook
Use this option (or press Ctrl+B) to reconcile your account with your monthly checking account statement.
Calculator
Use this option (or press Ctrl+Shift+C) to load Microsoft Windows Calculator.
Options
Date Format
Use this option to select the date format you want to use. Four formats are available: MM/DD/YYYY (U.S.), DD/MM/YYYY (European), YYYY/MM/DD (International Standards Organization), and YYYY/DD/MM (Swedish). You will need to use the format MM/DD/YYYY to record your dates unless you change the date format. If you have changed the default date format, you will need to use the format you selected. MM is the month, DD the day, and YYYY the year. You can use the last two digits of the year and it will insert 20 as the first two digits of the year. For dates prior to 2000 and dates after 2099, you will need to use four digits for the year. You are not required to type leading zeros. For example, you can enter the date as 01/01/2024 or 1/1/24. The zeros will be inserted automatically (after you record the date) so the dates will be aligned making them easier to read. Two other methods are available for entering dates: MM DD YYYY (leading zeros not required) and MMDDYYYY (leading zeroes required).
Password Protect
Use this option to create a password for using Checkbook. The password protection in Checkbook is low security since it can be easily reset by reinstalling Checkbook if you forget your password, but it adds a layer of deterrence to anyone who has access to your computer besides yourself.
Enable Account Backup Reminder
Select this to enable the message that reminds you to back up your account when exiting Checkbook. Deselect it if you do not want to see this reminder.
Enable External Backup Reminder
Select this to enable the message that reminds you to back up your account periodically to a location other than your computer in the event of computer failure. It displays after you back up your account. Deselect it if you do not want to see this reminder.
Help
View Online Help
Use this menu selection to view the instructions for Checkbook. You will be taken to our site.
About
Use this menu selection to view publisher information.
Return to top of page
Account Backup
To back up your account within Checkbook, select File from the menu, then Create Account Backup. You can then save a backup of your account. In the event you need to restore this backed up account, select File from the menu, then select Restore Account from Backup. By default, Checkbook backups are located in the DatawareGames\Checkbook\Backups folder in your Documents folder on your computer. We recommend backing up your data very frequently, both to your computer and to a location other than your computer because in the event of computer failure, you will be unable to access your backup on your non-functioning computer. Suggested locations include CD, DVD, USB flash drive, external hard disk, cloud service, or file hosting service.
Return to top of page
Anti-Virus Software
If you have problems with your data "disappearing", it is probably the fault of your anti-virus/anti-malware software. You will need to add Checkbook to the exclusion list or safe/trusted list of your anti-virus/anti-malware software or it may move your data to a different location on your computer and Checkbook will not be able to find it. Besides adding Checkbook to the exclusion list or safe-trusted list of your anti-virus/anti-malware software, add the folder where your Checkbook data (accounts) is located. Checkbook data is located in the DatawareGames\Checkbook folder in your Documents folder.
Also, back up your account regularly to a location other than your computer (see Account Backup), not only for protection against anti-virus software, but as a way to recover your data if your computer malfunctions.
Return to top of page
|