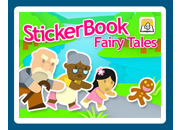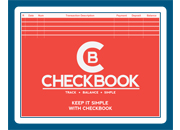Ant Attack
It's the attack of the giant ants. Nowhere to run, nowhere to hide-- just attack!
To rid the earth of these unwanted visitors, you must clear your way by selecting your bulldozer to push away the ant hills. Then attack them using your highly toxic, non-biodegradable, ozone unsafe ant spray. (This is only a game, you know.)
The ants will continue to spread. Where you find one, you'll soon see another. A few things block the ants. Boulders are too steep and slippery for the ants to climb. The ants won't cross water because they can't swim. A bucket will do the trick. And finally, leftover residue from spraying stops them cold.
There are 100 levels of these menaces. You have to get them before they eat too much or they'll grow too strong and you will be defeated. Good luck!
INSTRUCTIONS
Use the arrow keys to move the exterminator. Use the space bar or enter key to activate your ant spray, your bulldozer, or your water bucket. Use the tab key to toggle through these items. You can also use your mouse to select items.
Return to top of page
Find the Flag
Match the pairs of flags before the red flag reaches the bottom of the flag pole. The red flag will lower a little every time you reveal two flags that do not match.
Find the Flag uses the international code flags and pennants. The flags correspond to letters of the alphabet and the pennants correspond to numbers. To find out which letters and numbers they correspond to, complete ten games and a flag decoder will appear. Type letters, numbers, or words on the decoder, then press the "DISPLAY" button to toggle between letters/numbers and flags/pennants.
For a super challenge, press the "SECRET" button on the decoder repeatedly to display a secret message. Decode the flags for instructions on how to get to the bonus game. If you just cannot get it, press the "DISPLAY" button to reveal the message in letters.
Hint for playing the bonus game: Remember the flags/pennants correspond to letters/numbers.
Return to top of page
Fire Fighter
There has been no rain for months. Lightning strikes throughout the area have caused fires in twenty-five forests. Your job as fire fighter is to get to these fires before they destroy homes.
You begin in the forest the park rangers refer to as Forest #25. To reach the next forest, you must put out all of the fires before the time runs out and save at least 50% of the houses.
You have three tools to assist you in controlling the fires: a hose, an ax, and a shovel. The hose squirts out fires while leaving behind scorched ground that helps contain the fires since fire cannot jump over burnt sections of ground. The ax chops down trees to clear the way so you can approach the fires. And finally, the shovel digs fire breaks to also help control the fires in that fires cannot jump over fire breaks. The forests also contain rocks that serve as natural fire breaks.
You move about the forests using the arrow keys on your keyboard. Use the space bar or enter key to activate your tool. Use the tab key to toggle through your tools. You can also use your mouse to select tools.
Return to top of page
Letter Drop Games
If you are familiar with the classic game of Hangman, you'll have no trouble playing the Letter Drop games. The rules are the same, but your mission is different.
You are training to become a letter air drop qualified pilot. Your training consists of air dropping cargo to exact locations. Complete 20 missions to earn your wings.
To load the cargo (letters), type a letter on the keyboard. Press enter to drop the cargo. If the load was successful, the cargo will drop in the proper location. Try to drop the correct cargo to form a word before you run out of fuel.
You're cleared for takeoff!
NOTE: Letter Drop selects from a list of more than 1000 words. During a single playing session, the words will not repeat until the entire list of more than 1000 words has been used. This is because Letter Drop keeps track of which words have been used. If, however, you quit Letter Drop and then start it again, the selection of words will begin again from the entire list.
Return to top of page
Sliding Puzzle
Sliding Puzzle is the computer version of the classic tile game that you hold in your hands and slide around the tiles with your thumbs. And as with the hand-held version, you won't be able to put it away.
Using your mouse or arrow keys, slide the tiles around until they are in numerical order with the empty space in the bottom right-hand corner. Slide one or several tiles at a time. After you finish, the time it took you to complete the puzzle will be displayed on the screen.
Did you do it? Try again. Press the button with a grid on it for a new puzzle.
Return to top of page
Stamp Pad
The paint program... easy enough for kids, fun enough for everyone else.
- Create pictures--then erase characters and re-position them for creative fun.
- Design buildings, vehicles, and landscapes.
- Duplicate video/computer game characters and action scenes.
CREATE STAMPS
In the "Create Stamps" section, you create or edit stamps on a grid that enlarges the stamp. Each square on the grid represents one pixel on the screen. (A pixel is one dot on your monitor's screen.) The actual size of the stamp is shown in the area between the "Load" and "Save" buttons.
A set of stamps is displayed in the file area on the right side of the screen. Use the arrow buttons to view other stamps within this file or press the "File" button to load other stamp files. To load a stamp, press the "Load" button. Then move your mouse cursor over the stamp you want to load and press the left mouse button.
Edit the stamp using the tools and colors of your choice. If you leave a grid square blank, the color "transparent" is displayed (a white grid square with a light gray center). Any part of a stamp that is colored with transparent or left blank, will be clear (not white). That means when you place a stamp on a background, the background will show through.
The tools are located on the left side of the screen and the color palette at the bottom.
EXIT BUTTON
Pressing the exit button will return you to the main menu.
BOMB BUTTON
Pressing the bomb button clears the grid and replaces all of the squares with the transparent color.
DOT BUTTON
Pressing the dot button activates the drawing tool that enables you to draw dot by dot. Hold the mouse button down to draw continuous dots.
ERASE BUTTON
Pressing the erase button activates the eraser tool. It erases each square on the grid that is selected. Holding down the mouse button provides continual erasing as you move the mouse. When a square on the grid is erased, it is filled with the transparent color.
Another way to erase an area is to select the fill tool and the transparent color. This is useful for irregular shaped areas.
FILL BUTTON
Pressing the fill button activates the fill tool. The fill tool will fill an area with the color that is currently selected. The area that will be filled is the group of squares of the same color surrounding the selected square. The fill will continue outward in the horizontal and vertical directions until a different color is encountered.
VERTICAL FLIP BUTTON
Pressing the vertical flip button will flip the entire grid area upside down. Press the button again and the whole grid will be flipped back to its original position. The image will continue to flip each time you press the button.
HORIZONTAL FLIP BUTTON
Pressing the horizontal flip button will flip the entire grid area sideways. Press the button again and the whole grid will be flipped back to its original position. The image will continue to flip each time you press the button.
LINE BUTTON
Pressing the line button activates the line drawing tool. The line drawing tool will draw a line between two selected points. Select a square on the grid by pressing (and releasing) the left mouse button. Now move the mouse cursor to another grid location. When another grid square is selected, press the mouse button again and the line will be drawn with the selected color.
RECTANGLE BUTTON
Pressing the rectangle button activates the rectangle drawing tool. The rectangle drawing tool will draw a rectangle between two selected points. Select a square on the grid by pressing (and releasing) the left mouse button. This defines one corner of the rectangle. Now move the mouse cursor to another grid location until the rectangle is the size and shape you want, then press the mouse button again and the rectangle will be drawn with the selected color.
CIRCLE BUTTON
Pressing the circle button activates the circle drawing tool. The circle drawing tool will draw a circle between two selected points. Select a square on the grid by pressing (and releasing) the left mouse button. This defines the top of the circle (or bottom, depending on the direction you are drawing). Now move the mouse cursor to another grid location until the circle is the size you want, then press the mouse button again and the circle will be drawn with the selected color.
COLOR PALETTE
Across the bottom of the screen are the color palettes. The first nine colors (on the left) are the most commonly used colors and therefore are always present. The second group of nine colors (on the right) are shades of the first nine colors with one exception. The first color of the shade palette is the transparent color. It is represented by a grid-like section. Use it like any other color, but any dot (pixel) that contains transparent will be clear when the stamp is placed on a background. Transparent can be used with the fill tool for quick erasures.
To select a color, press the button that is the color you want to use. Press an arrow beside the palette, to select another palette.
LOAD BUTTON
Pressing the load button allows the selecting of a stamp displayed in the file area. As the mouse cursor is moved across the stamps, the selectable stamp is highlighted by a red border. Pressing the mouse button while on the stamp will load the stamp into the small screen and the large grid so it can be edited. The stamp also remains in the file section and does not change unless you save over it.
SAVE BUTTON
When you want to save your current changes, select the save button. Then move your mouse cursor to the file area and select a position where you want to save your stamp. A stamp can be saved multiple times to any of the 2,250 possible stamp locations. You may want to save your stamp to two different locations while working on it just in case you accidently overwrite it or you decide you like an earlier version of it better. Because it is so easy to save stamps, you will want to save frequently to avoid mistakes. Saving is permanent, so be sure to backup important stamps in another folder or onto a diskette or CD. Stamp files are identified by *.stp. See "File Management" for more information.
FILE ARROWS
The file arrows select different stamp pages.
FILE BUTTON
Pressing the file button displays a menu for selecting other group of stamps. Selecting a file icon will load that group of stamps.
USE STAMPS
The "Use Stamps" section gives you a large drawing area--your “paper”. Place stamps or use drawing tools from the menu at the top of the screen to create all kinds of pictures.
EXIT BUTTON
The exit button will return you to the main menu.
TOOLS
The tools button brings up the tools menu. When you are finished selecting a tool and/or color press the left mouse button anywhere but on the tools or colors and the menu disappears.
BOMB BUTTON
Pressing the bomb button clears the screen.
DOT BUTTON
Pressing the dot button activates the drawing tool that enables you to draw dot by dot. Hold the mouse button down to draw continuous dots.
To draw with thicker dots, make a stamp of a thick dot and use the stamp as your drawing tool (for instance 4 by 4 pixels).
ERASE BUTTON
Pressing the erase button activates the eraser tool. It erases the area covered by the square mouse cursor. Holding down the mouse button provides continual erasing while you move the mouse. When an area is erased, it is filled with the transparent color.
Another way to erase an area is to select the fill tool and the transparent color. This is useful for irregular shaped areas.
FILL BUTTON
Pressing the fill button activates the fill tool. The fill tool will fill an area with the color that is currently selected. The area that will be filled is the area surrounding the color that is selected with the mouse cursor. The fill will continue outward in the horizontal and vertical directions until a different color is encountered.
SCISSORS BUTTON
Pressing the scissors button activates the cut and paste tool. This function selects an area to be deleted, copied, or flipped. Press the mouse button when the cursor is at the corner of the area you want to select then release the mouse button. Move the mouse cursor to the opposite corner of the area you want to select, then press the mouse button again. The area will be surrounded with red dashed lines and the cut and paste menu will appear.
Now you can either cut (and later paste, if needed), copy, or flip the marked area. If you want to leave the cut and paste menu without cutting or copying, press the mouse button with the cursor anywhere but on the cut and paste menu.
CUT BUTTON
Pressing the cut button "cuts" (deletes) the marked area from the drawing area. Your mouse cursor then becomes the cut-out area. Pressing the left mouse button draws the cut area to the screen in that position. Holding the mouse button while moving the cut area to various areas on the screen, repeatedly draws the copied area. You can change pages or groups of backgrounds while the cut area is active and place it on different pages. The entire drawing area (the whole page) can be moved to another page in this manner.
COPY BUTTON
Pressing the copy button copies the marked area and attaches it to your mouse cursor. Pressing the left mouse button draws the copied area to the screen in that position. Holding the mouse button while moving the copied area to various areas on the screen, repeatedly draws the copied area. You can change pages or groups of backgrounds while the copied area is active and place it on different pages. The entire drawing area (the whole page) can be copied to another page in this manner. This is a good way to backup your favorite drawings or modify an existing background without deleting the original.
VERTICAL FLIP BUTTON
Pressing the vertical flip button will flip the marked area upside down. Press the button again and the area will be flipped back to its original position. The image will continue to flip each time you press the button.
HORIZONTAL FLIP BUTTON
Pressing the horizontal flip button will flip the marked area sideways. Press the button again and the area will be flipped back to its original position. The image will continue to flip each time you press the button.
LINE BUTTON
Pressing the line button activates the line drawing tool. The line drawing tool will draw a line (one pixel in width) between two selected points. Select a starting position by pressing (and releasing) the left mouse button. Now move the mouse cursor to another location. When the line is the length you want, press the mouse button again and the line will be drawn with the selected color. To draw thicker lines, draw two or more lines beside each other.
RECTANGLE BUTTON
Pressing the rectangle button activates the rectangle drawing tool. The rectangle drawing tool will draw a rectangle (one pixel in width) between two selected points. Select a starting position by pressing (and releasing) the left mouse button. This defines one corner of the rectangle. Now move the mouse cursor to another location until the rectangle is the size and shape you want, then press the mouse button again and the rectangle will be drawn with the selected color. To draw thicker rectangles, draw one inside (or outside) of the other and use the fill tool to fill in the area between the rectangles.
CIRCLE BUTTON
Pressing the circle button activates the circle drawing tool. The circle drawing tool will draw a circle (one pixel in width) between two selected points. Select a starting position by pressing (and releasing) the left mouse button. This defines the top of the circle (or bottom, depending on the direction you are drawing). Now move the mouse cursor to another location until the circle is the size you want, then press the mouse button again and the circle will be drawn with the selected color. To draw thicker circles, draw one inside (or outside) of the other and use the fill tool to fill in the area between the circles.
COLOR PALETTE
Across the bottom of the screen are the color palettes. The first nine colors (on the left) are the most commonly used colors. The second group of nine colors (on the right) are shades of the first nine colors with one exception. The first color of the shade palette is the "transparent" color. It is represented by a grid-like section. Use it like any other color, but any area that is transparent will allow the background to show through if this area is cut and pasted. Transparent can be used with the fill tool for quick erasures.
To select a color, press the button that is the color you want to use. Press an arrow beside the palette, to select another palette.
STAMPS
Pressing the stamp button brings up the same set of stamps as in the "Create Stamps" section. Select a stamp by placing your cursor over the stamp you want and pressing the mouse button. Other groups of stamps can be selected by pressing the file button. When you select a stamp, it becomes your cursor. You can then move the stamp around the screen and place it anywhere in the drawing area by pressing the mouse button. Multiple copies of the stamp can be drawn by holding down the mouse button as you move the stamp.
The stamp can be moved right up to the edge of the screen, but it may appear that the stamp will not go to the edge of the screen if only a small area of the stamp has been filled in. This is because the stamp is 32 by 32 pixels no matter what the size of the actual image is. If you need to place a stamp right on the edge of the screen and it is centered in the stamp, re-position the image on the stamp. You can do this by stamping the stamp on a page and then placing the magnifying tool over the image so that the image is on the edge of the stamp. Then save it as a new stamp or save over the old one. Another option is to use the cut and paste function to place the stamp.
Stamps can also be used to make customized drawing tools. Begin by drawing a pattern in a stamp, such as a few dots of different colors, then hold down the mouse button while drawing with the stamp. The stamp will be continuously stamped on the background creating the effect of a line or different shape depending on the design of the stamp.
MAGNIFY BUTTON
Pressing the magnifying button activates the magnifying tool. Use this function when you want to work on part of your background at a closer view. This is useful for filling in small areas or drawing small details.
To zoom in on an area, place the red dashed square (32 by 32 pixels) over a selected area and then press the mouse button. You can then edit this area with the same functionality as though you were in the "Create Stamps" section. Whatever image is in the grid will be on your background drawing when you press the exit button.
You can also use the magnifying tool to re-position stamps or create new ones. Place the red dashed square over a section of your drawing and then press the mouse button. You can then save this section as a stamp.
Another function of the magnifying tool is to merge small stamps into a larger one. For example, four 16 by 16 pixel stamps can become one 32 by 32 pixel stamp. To do this, first stamp the smaller stamps on top and beside each other on a background page. Then magnify the area. The area can then be saved as a stamp.
COLOR WINDOW
The color window is not a selectable item. The currently selected color is displayed there.
FILE ARROWS
Pressing the file arrows changes pages within a background group so you can select a page to draw on. An additional function of changing pages is deleting unwanted drawings before you save a page.
SAVE BUTTON
The save button saves your drawing on the currently selected page. To save the background on a different page, use the cut and paste tool. Cut or copy the entire page, select a new page, then press the mouse button. Then press the save button again. Saving is permanent, so be sure to copy your favorite drawings to additional pages. Backgrounds are identified by *.bkg. See "File Management" for more information.
FILE BUTTON
Pressing the file button displays a menu for selecting another group of backgrounds. Selecting a file icon will load that group of backgrounds.
FILE MANAGEMENT
File management is not required to use STAMP PAD. This information is provided for those who accumulate many graphic files and want to organize them or copy them to different folders. The file structure of STAMP PAD is described below. In order to manipulate files within STAMP PAD, you must know how to copy files. If you are unfamiliar with the copy function, review your Windows manual.
The stamps and backgrounds consist of 150 files each. Both the stamps and the backgrounds are arranged in 15 groups of 10 files. The stamp files are called STAMPSxx.STP and the backgrounds are called BACKGRxx.BKG. The "xx" is replaced with a numbering system which is the same on both. The first digit (after the letters STAMPS) is 0 through 9 and then the letters A through E. This defines the 15 groups. Within the groups, the second digit is from 0 through 9 which corresponds to each of the 10 pages.
When you first load STAMP PAD, the first file loaded is STAMPS00.STP in the "Create Stamps" section and BACKGR00.BKG in the "Use Stamps" section. The counter in each section indicates "01" for both. When you press the down arrow (without changing files), the counter indicates "02" and the files that are loaded are STAMPS01.STP and BACKGR01.STP respectively. This continues until the counter indicates "10" and the files loaded are STAMPS09.STP and BACKGR09.STP. (Note: Each stamp file contains 15 individual stamps which makes up a page and each background file contains one background page.)
If you change files (by pressing the file button), the file group will change. For example, if you select the bottom right icon in the "Create Stamps" section, the files STAMPSE0.STP through STAMPSE9.STP will be loaded. If you select the bottom right icon in the "Use Stamps" section, the files BACKGRE0 through BACKGRE9 will be loaded.
EDIT ICONS
The file for the icons used in the "Create Stamps" section is called ICONS.STP. The file for the icons used in the "Use Stamps" section is called ICONSBKG.STP. The file format that is used for the icon files is the same file format that is used for the stamp files. Stamp files can be used as icons but they have to be renamed ICONS.STP and ICONSBKG.STP before STAMP PAD will load them. Refer to "File Management" before proceeding to avoid overwriting your current files.
If you press the file button in the "Create Stamps" section, icons are located in the bottom right corner. Copies of the current icons are located on pages 1 and 2. More icons are located on pages 3 and 4. If you want to use the icons on pages 3 and 4 (instead of the ones on pages 1 and 2), copy the file STAMPSE2.STP (the file location for the stamps on page 3) to ICONS.STP. Then copy the file STAMPSE3.STP (the file location for the stamps on page 4) to ICONSBKG.STP. When you re-load STAMP PAD, the new icons will be displayed. (Note: Do not use the Windows function "Rename" to do this because the stamp or background file will be deleted. Use the "COPY" function instead.)
PRINTING LIMITATION WITH STAMP PAD
You cannot print from within Stamp Pad because it is an old program. When we redo it one day, we will add printing, but for now, there is no way to print images from Stamp Pad.
Return to top of page
Supernova
When the octahedral crystals were first discovered orbiting the sun, beings from all galaxies arrived to obtain an endless supply of germanium from their surfaces. The abundance of this precious element had allowed science to advance to stages unimaginable by earlier physicists. But it has been recently discovered that the crystals are actually regenerating their germanium surfaces by absorbing nuclear fuel from the sun.
If the crystals continue their current absorption rate, the sun will supernova. This will destroy all civilization in its solar system as well as those light-years away.
To make matters worse, because the crystals have been in a state of constant regeneration, they have become unstable and are releasing electro-magnetically charged particles. The crystal closest to the sun has posed the greatest threat in that it has changed colors and is reproducing smaller crystals with greater absorption capabilities. Despite the risks, germanium mining continues.
But it has been determined by the galaxy leaders that the crystals must be destroyed. Unfortunately, not all agree with this decision. Starships have been sent in from throughout the galaxy to stop the destruction of the crystals. The enemy forces include starships with laser guided missiles, those with kamikaze attitudes, and others that cloak in the face of danger. After extensive searching for a starship pilot capable of enduring such odds, the galaxy leaders have selected someone for the job... you.
INSTRUCTIONS
Control your starship with your keyboard arrow keys. To shoot your weapon, press ENTER or SPACE BAR on the keyboard.
Energy pyramids to repair your ship's damage will appear on the screen depending on your score. On "easy," they will appear every 800 points; on "medium," every 1500 points; and every 3,000 points "hard." The difficulty of the boss crystals at the end of the levels also varies with the difficulty level. Their hit points are 5 "easy," 10 on "medium," and 25 on "hard."
Return to top of page
Original Winged Warrior
In this action-packed role playing game, it is your duty as a warrior to restore peace to the kingdom. You do this by gathering information from the people you meet, training to become a powerful warrior, andfighting enemies along the way.
Begin in your home kingdom by talking to the king. He will give you your first set of instructions. Before you head out, be sure to go to the training centers. The training requires payment, so go find some gold. When you feel you are prepared for the dangers ahead, leave the castle and begin your journey.
When you encounter enemies, approach them and fight. You can attack them with your sword, blast them with magic, recharge your energy if you've received too much damage, or simply run if you've become too weak to fight. If the enemies begin to overpower you, return to your castle or a town to find an inn. Stay at the inn to recharge your energy and save your game.
Continue your adventure defeating enemies and gathering information from the people you meet. Do not stop until you defeat the force that is bringing havoc to your world.
GAME CONTROL
To move the warrior, use the arrow keys on your keyboard. To talk to people or open treasure chests, press ENTER on the keyboard. When you are in battle, use the tab key to toggle and the ENTER key to make your selection.
Return to top of page
DOSBox
The Retro Game Pack is a collection of old games written under the DOS operating system, which predates Windows. To help these game run well on most computers, we use a program called DOSBox. We have used settings that should work on most systems, but if you want to tweak these setting to your system, we have included some basic instructions for making adjustments.
ADJUSTMENTS
ALT+ENTER Switch to full-screen (and back).
CTRL+F9 Quit (close) DOSBox.
CTRL+F11 Decrease DOSBox cycles (slows down the emulation). If the game is running too fast, press CTRL-F11 until it runs smoothly.
CTRL+F12 Increase DOSBox cycles (speeds up the emulation). If the game is running too slow, press CTRL-F12 until it runs smoothly.
Note for advanced computer users: If you are familiar with DOSBox and are comfortable adjusting settings within the configuration files, you can tweak the settings for the games included in the Retro Game Pack for your system. Go to the folder where you installed the Retro Game Pack and load the configuration files for the individual games (they can be found under the DOSBox folder under the Retro Game Pack folder). Find the setting “cycles”. You can adjust this number to its optimal value by playing the game and using the CTRL-F11 and CTRL-F12 keys to find the best value. When the game is running at a speed that works well on your system, take note of the number that is showing in the title bar and adjust the “cycles” in the configuration file.
Return to top of page
|