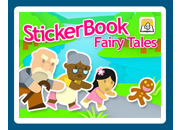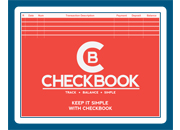Getting Started
When you load Checkbook for Flash Drives, you will be given the option to "Create New Account”, "Open Existing Account", or "Open Most Recently Used Account". You may want to first select "Open Existing Account" and view the sample account that is included with Checkbook for Flash Drives. This will familiarize you with the format used to record transactions. When you are ready to set up your own account, select "File" from the top menu and then "Create New Account." Pull out the last checking account bank statement that you used to balance your checking account. You will need this to enter information required for setting up a new account. If you have just opened your account and have not yet received a statement, the instructions below will tell you what information to record.
The first information you will need to enter is a name for this checking account. Enter a name that will help you identify the name of this account easily. You may want to use your own name or your bank's name.
Next, enter the current balance that is shown on your bank statement. This is sometimes called "New Balance" or "Ending Balance." If this is a new account and you have no statement, enter the amount you deposited to open the account.
The next information you will need to record is the date from your bank statement. If this is a new account and you have no statement, enter the date you opened the account. You will need to use the format MM/DD/YY to record your dates. If you have changed the default date format (which is located under Options from the menu), you will need to use the format you selected. MM is the month, DD the day, and YY the last two digits of the year. You are not required to type leading zeros. For example, you can enter the date as 01/01/08 or 1/1/8. The zeros will be inserted automatically (after you record the date) so the dates will be aligned making them easier to read. Two other methods are available for entering dates: MM DD YY (leading zeros not required) and MMDDYY (leading zeroes required).
Your opening balance will be recorded but will not show since your account is in "CURRENT" view. Change views if you want to see this transaction. See "Program Options" for information about different views.
Now pull out the paper version of your checkbook register. Enter any transactions from your paper checkbook register that are not shown on this bank statement. This includes all transactions you have made since you received this statement as well as any transactions that had not cleared when you balanced your account using this statement. If this is a new account and you have no statement, enter all transactions you have made.
Transactions are times that money is deposited into your account or money is withdrawn from your account. Deposits are transactions such as pay check deposits or any other money you deposit in your account. They also include any money that is deposited into your account by your bank such as interest. Withdrawals are transactions such as checks you write, money you take out of automatic transaction machines (ATMs), or when you use a debit card. They also include any money that is withdrawn from your account by your bank such as service charges.
When entering transactions in Checkbook for Flash Drives, first enter the date on which you made the transaction. Then press the Enter or Tab key. Your cursor will then be moved to the next field. If the transaction was a check, enter the check number. You can also use this field to enter in symbolic notes for other transactions such as the letters "ATM" if the transaction occurred at an automatic transaction machine. This is an optional method for organizing your data.
Checkbook for Flash Drives sorts transactions by date and then by check number. The reason it sorts them in this manner is because it is helpful when it comes time to balance your checkbook. When you compare your transactions to your bank statement, it will be easier to find the records if they are organized. If you want to determine the order of the transactions on a certain date, you can enter a number in the check number field (NUM) and your transactions will be sorted in number order. For example, if you want a deposit to be displayed before a check, enter a lower number than the check number in the NUM field, 001, 002, etc. for the deposit.
Press again to move to the description field. Type in a description for this transaction. Use whatever method you would normally use in a paper version of your checkbook register. This can be simply the name of the place where you wrote a check or the word "deposit" if you put money into your account.
Press one time if this is a payment (withdrawal) or press two times if it is a deposit. This will place your cursor in the appropriate field for recording the amount of your deposit or payment (withdrawal). If it is a payment (withdrawal), you do not have to type a minus sign (-). Amounts in the payment column will be subtracted from your account. Amounts in the deposit column will be added to your account.
The column where you enter withdrawals is titled "Payment." The reason for this is because "Payment" is usually what is printed in the paper versions of checkbook registers. This is because traditionally checks were the most common entry in checkbook registers and they are payments. In more recent times, with electronic banking so common, a check may not be your most common withdrawal. You may make more automatic payments, ATM withdrawals, debit card payments, etc. In Checkbook for Flash Drives, enter any withdrawals you make in the "Payment" column.
Each transaction is automatically saved when you leave a field as long as you have a valid date entered for that transaction. The saved file is located in the CKdata folder on your flash drive. You will want to periodically backup your Checkbook data files as you would any important computer files.
Return to top of page
Balancing Your Checking Account
When your checking account bank statement comes each month (or is available online) and you are ready to balance your checkbook, take the following steps:
Before you begin...
1. Make certain that all your deposits and withdrawals have been entered in Checkbook for Flash Drives.
2. Look on your bank statement and enter in Checkbook for Flash Drives any bank service charges, interest earned, or any other withdrawals/deposits made to your checking account by your bank.
3. Select "View" from the top menu and make certain that CURRENT view is selected.
Balance your checking account...
1. You will need to type the letter "R" beside each transaction that is listed on your bank statement. This is the same as putting a check mark beside transactions in the paper version of your checkbook register. The "R" stands for "Reconcile." Reconciling a checking account and balancing a checking account mean the same thing. The transactions will disappear off the screen as you type the "R" beside them since you are in the "current" view. Make sure you put an "R" beside any service charges or interest that need to be reconciled.
2. Select "Edit" from the top menu then select "Balance Checkbook." Enter the CURRENT balance from your checking account bank statement. It is sometimes called "ending balance" or "new balance." Checkbook for Flash Drives will now compare this amount to the OPENING BALANCE shown on the screen in Checkbook for Flash Drives. If these two balances equal, your checking account is balanced. If not, the difference will be shown.
Correct any errors...
1. If you made a mistake while typing an "R" beside a transaction, select "View" from the top menu and switch the view to ALL. Then find the item you marked incorrectly and change it. You can balance your checkbook while the view option ALL is selected but it is easier if you do it while in the CURRENT view. There are less transactions on the screen in the CURRENT view making it easier to find transactions.
2. If the OPENING balance in Checkbook for Flash Drives does not equal your CURRENT balance on your bank statement after you finish reconciling (marking with an "R") all appropriate transactions, you need to review your transactions in the ALL view and look for entry errors. Check the amount of each transaction for errors, check for duplicate entries, check for entry omissions, and check to make sure you only reconciled appropriate transactions. If you are unable to find the error, you can make an adjustment entry. To do this, enter a transaction with a description such as "Balance Adjustment" and enter the amount of the difference. Then place an "R" beside this transaction.
Return to top of page
Program Options
Create New Account
Use this option to create a new checking account. You can create up to 100 accounts.
Open Existing Account
Use this option to open an existing account. The name of the file is displayed when you select the name you gave the account. Use this to identify your files when making backups.
Delete Existing Account
Use this option to delete an existing account. When you delete an account, it is permanent so before you delete an account you may want to backup the file.
Rename Open Account
Use this option to rename an open account if you want the account to have a different name from when you originally named it. You can rename the account you currently have open. If you want to rename a different account, open it, then rename it.
Export Account Data
Use this option to export your Checkbook data to a tab delimited text file (*.txt). This allows you to import the data into a spreadsheet. When exporting data, you will be given the option to export All or a Range of transactions. If you select All, all the transactions that you see on your screen will be exported into the file. If you select Range, input the beginning date and the ending date of the range of transactions you want to export. Note that you will not be able to import the data back into Checkbook for Flash Drives.
Print
Use this option to print a copy of your checking account register. You will need to make sure the transactions you want to print are showing using the view you have selected. If not, change views. After you select Print, you will be given the option to print All or a Range of transactions. If you select All, all the transactions that you see on your screen will print. If you select Range, input the beginning date and the ending date of the range of transactions you want to print.
New Transaction
Use this option to insert a transaction line.
Delete Transaction
Use this option to delete a transaction. The deletion will be permanent.
Find
Use this option to search for text or characters in Checkbook for Flash Drives. The search will begin with the text following your cursor.
Insert Date
Use this option (or press ALT+D) to insert the current date in the date field. Your cursor must be in the date field before you select this option.
Calculator
Use this option (or press F2) to load Microsoft Windows Calculator.
Balance Checkbook
Use this option to reconcile your account when your monthly checking account statement arrives.
Current View
Use this selection to display only the transactions that have not been reconciled.
All View
Use this selection to display all transactions, those that have been reconciled as well as those that have not.
Options
Date Format
Use this option to select the date format you want to use. Four formats are available: MM/DD/YY (U.S.), DD/MM/YY (European), YY/MM/DD (International Standards Organization), and YY/DD/MM (Swedish).
Password Protect
Use this option to to create a password for using Checkbook for Flash Drives. If you forget your password, you can reset it by reinstalling Checkbook for Flash Drives.
Checkbook for Flash Drives Help
Use this menu selection to view the instructions for Checkbook for Flash Drives. You will be taken to our site.
About
Use this menu selection to view publisher information.
Return to top of page
Data Backup
To backup your data files, go to the CKdata folder on your flash drive. Copy the CKdata folder to another location (your computer or a different flash drive). In the event you need to use this backed up data, copy the CKdata folder from backed up media back to the flash drive where you installed Checkbook for Flash Drives.
Return to top of page
|